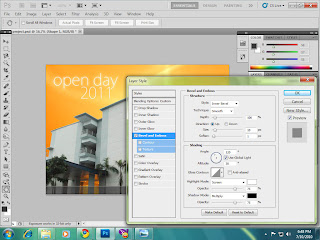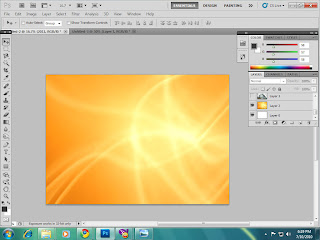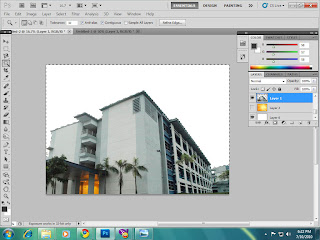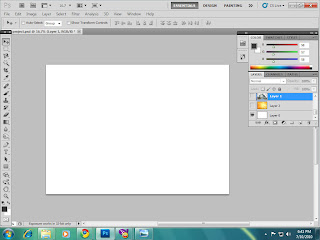This is the result of blending the FOM building picture and the orange background using the layering.
Next, we want to add text into the wallpaper. To add text, we must first add text and use diffrent kind of fonts. For me, this is my font and i choose a white coloured font to adjust with the background itself

Next, we want to create a rectangular box at the bottom of the wallpaper to put the TM logo and contacts in it. so, to do that, Click Shape at the left toolbox and choose rectangal tool, then choose your desired colour of rectangal.
Then, clickon the layer and set the opacity to 64% to make it clearer and bolder.
After that, click special effect and choose Bevell and Emboss to make it look glossy.
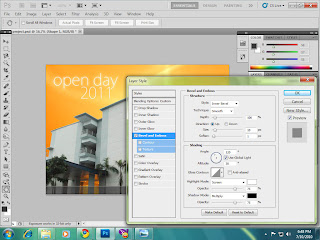

 Well, now we are half way through with this wallpaper. For the other effect, i will show u how to do inner glow.
Well, now we are half way through with this wallpaper. For the other effect, i will show u how to do inner glow.